SCCM by Davis: “Steve Buchanan wrote a new post, Free System Center e-books” plus 12 more |  |
- Steve Buchanan wrote a new post, Free System Center e-books
- Software-Defined Networking: There's More to It Than Just Hype
- Tony Jolley became a registered member
- Windows Management Experts posted an update: Application Deployment: AdminStudio Tuner This is part of […]
- Startup Cumulus Brings Linux OS to Data Center Networks
- Dan Laden became a registered member
- Verizon Considering Acquisition of Canadian Carrier Wind Mobile
- Rod Trent posted an update in the group Microsoft Public Cloud: Truth in IT: The Cloud is IT's Kobayashi Maru Moment | […]
- Admin for myITforum.com wrote a new post, Penton Technology Group Announces IT/Dev Connections Speaker Line-Up
- Mark Taylor became a registered member
- Rod Trent posted an update in the group The Word at myITforum: Proverbs 3: 5-8 Trust in the LORD with all your heart, And […]
- Jongmin So became a registered member
- Enhansoft wrote a new post, System Center Configuration Manager Web Sites
| Steve Buchanan wrote a new post, Free System Center e-books Posted: 19 Jun 2013 11:49 PM PDT |
| Software-Defined Networking: There's More to It Than Just Hype Posted: 19 Jun 2013 05:00 PM PDT SDN is in its early stages, but the technology promises to fundamentally change how networks and data centers operate. |
| Tony Jolley became a registered member Posted: 19 Jun 2013 04:13 PM PDT Comments: 0 |
| Posted: 19 Jun 2013 02:50 PM PDT Application Deployment: AdminStudio Tuner This is part of an ongoing series about AdminStudio and its capabilities. Visit http://windowsmanagementexperts.com/blog for more articles about the uses of AdminStudio. AdminStudio is a product from Flexera Software that is a complete, end-to-end application management system. It allows administrators to create and modify installers to fit their environments. This article will focus on Tuner, which is used to create transform files for MSI's. Tuner is full-featured in the paid-for edition of AdminStudio, as well as the "free" SCCM edition of AdminStudio. Background and Limitations One of the main features of an MSI install is its ability to be customized. An MSI, in its simplest form, is a database. This database can be modified with additional options through the use of parameters or transform files. When you create a transform file, it has a format of MST. To apply a transform file, you use the TRANSFORMS parameter for MSI. Your command will look like this: msiexec /i install_me.msi TRANSFORMS=transform_me.mst You can also add the passive install flag ("/qb") or the silent install flag ("/qn") at the end so that users do not have to click through an install. Multiple transforms can also be applied to a single MSI install. To do this, simply type the MST files into the TRANSFORMS parameter separated by commas (example: TRANSFORMS=transform1.mst,transform2.mst). This may be necessary if you have an organizational install, then a special install for a particular department that modifies the installation even further. Transform files can only be created for MSI installers. They cannot be used with any other type of installation. Creating a Transform To create a transform, launch Tuner and select "Create a new transform" in the left pane. In the right pane, point Tuner to your MSI file. Tuner automatically generates a name for your MST and puts it in the same folder as the MSI. You can modify this if you want in the "Windows Installer Transforms" box. When you are ready, click "Create". In the Tuner window, there are a 5 main sections that we are going to pay attention too. These are Files and Folders, Registry, Shortcuts, Setup Properties, and Dialogs. These five sections is where you will be doing most your work. Files and Folders In this section, we can add files or folders to our install. This is important if the application is licensed and needs a file to tell it so. We can add the file to the MST instead of having to use an extra script to copy the file down. To add a file or folder to an existing folder, simply select it in the "Destination computer's folders" pane. The right pane will then populate with the folder's current content. http://www.windowsmanagementexperts.com/wp-content/uploads/2013/06/12.jpg To add a new folder under "Reader", right click on Reader and select "Add". This will add your new folder. To add a file to the Reader folder, browse to and select the file's location in the "Source computer's directory tree" pane". This will display the folder's contents in the "Source computer's files" pane. http://www.windowsmanagementexperts.com/wp-content/uploads/2013/06/22.jpg Now you simply drag the file from "Source computer's files" to "Destination computer's files". http://www.windowsmanagementexperts.com/wp-content/uploads/2013/06/32.jpg Now you have added a file to your MST. When you save the MST, it will create a .cab file with your new files/folders. You must ensure that this cab file is in the same directory as the MST when running your installation. Registry You can also create registry keys using your MST. You create registry keys for the same reasons as files. You can use it to configure license information, or to change program settings. To create a new registry key, select the "Registry" option in the left pane. The windows are similar here as they are with files. You can view the source computer's registry, as well as the destination computer's registry. You can add keys (folders) and values, as well as change the data on already-present values. The process works exactly as it does for files. Shortcuts In the "Shortcuts" option in the left pane, we can modify shortcuts. You can delete them or add them. You will normally have two options here. http://www.windowsmanagementexperts.com/wp-content/uploads/2013/06/43.jpg The "DesktopFolder" option is exactly what it says. This is the machine desktop folder, so any shortcut listed here will appear for all users on the machine. The "ProgramMenuFolder" option is the all users Start Menu folder. You can add additional folders under "ProgramMenuFolder" as needed to accommodate your shortcuts. Setup Properties This is the real meat of an MSI. This is all of the parameters that can be specified for an MSI install. These parameters vary from one MSI to another, as they are specified by the application developer. You can use these to fill in options that would appear as check boxes or text boxes during the application install. The one catch is that you need to know what parameter that text box is tied too (more on this later). A few general parameters to watch for: ALLUSERS – When set to "1", this will install the program for all users. When set to "0", it will install for the current user. EULA_ACCEPT – When set to "1", this will auto-accept the EULA. When set to "0", it will prompt. EULA_ACCEPT is actually pretty specific in my example. Look for anything that has "EULA" in it. Please ensure that you EULA supports setting this parameter. PRODUCT_CODE – Normally, this is where you can input a serial number for the software. Other variations of this may be anything starting with SERIAL, ACTIVATION, or PRODUCT. REBOOT – When set to "1", it will reboot the computer after install (if needed). When set to "0", it will not. Other variations may be PROMPT_REBOOT, or anything with REBOOT in its name. Dialogs This is where you can view and disable the setup dialogs. This is how you can see the options needed to automate the install. Here is an example using my Adobe Reader MSI. http://www.windowsmanagementexperts.com/wp-content/uploads/2013/06/51.jpg Here I am viewing the installation sequence. I can see that for Adobe Reader, there will be 3 screens displayed. There are properties (parameters) that can be set if the "Properties" box is enabled. This where we can see what boxes correlate to what parameters under "Setup Properties". I currently have "SelectARMMode" selected, so if I click Properties, I am shown this box: http://www.windowsmanagementexperts.com/wp-content/uploads/2013/06/61.jpg I know that I need to set a property to disable this dialog because of the exclamation point. I can click in "Value" box and see what the options for the parameter are, then select the appropriate one. Once I do that, it sets the correct parameter under "Setup Properties". This particular parameter only has a few options, so they are actually selectable. A parameter like serial number is not going to be like this. For an option like that, you simply type your serial number in the "Value" box. http://www.windowsmanagementexperts.com/wp-content/uploads/2013/06/71.jpg Further, you can disable some dialogs and leave others for the user to fill out. If your EULA does not allow you to accept it on behalf of the organization, you can leave this dialog box for the user, while inserting the serial number and disabling its dialog. You disable a dialog by unchecking the box in the "Installation Sequence" box. Here is a screenshot of a disabled "SelectARRMode" box: 7 Other Uses for Tuner Everything under the "Setup Properties" pane is also passable through the command line. If I wanted to pass a serial number and that I want the software installed for all users through the command line, I could simply write this command: msiexec /i install_me.msi SERIAL=1111-1111-1111-1111 ALLUSERS=1 /qb You can use Tuner to look at the MSI and figure out what these parameters are called. Where these parameters are set is really administrator-preference. You can create an MST, or just pass them through the command line. The real functionality is being able to insert additional files or registry keys, and being able establish what parameters you actually need. Also, being able to look at the installation dialogs and establishing what text box is setting what parameter is also a valuable tool. Before using Tuner, I would spend hours scouring the Internet trying to find documentation for how to fully automate these MSI installs using parameters. I no longer have to do that because I could open the MSI with Tuner and know exactly what the parameters are called. Summary Tuner is a very powerful tool for application administrators. The information that you can gather about an installation for this simple tool is amazing. I encourage anyone who has not looked at it to do so. Come back next week for an article about how to use InstallShield to look at MSI's. Comments: 0 |
| Startup Cumulus Brings Linux OS to Data Center Networks Posted: 19 Jun 2013 02:15 PM PDT Company officials say the Cumulus Linux operating system will help drive down networking costs while helping propel the SDN trend. |
| Dan Laden became a registered member Posted: 19 Jun 2013 01:30 PM PDT Comments: 0 |
| Verizon Considering Acquisition of Canadian Carrier Wind Mobile Posted: 19 Jun 2013 01:05 PM PDT Prepaid Canadian carrier Wind Mobile is on the market, and Verizon says it's taking a look. |
| Posted: 19 Jun 2013 11:56 AM PDT |
| Posted: 19 Jun 2013 09:46 AM PDT FT. COLLINS, Colo., June 18, 2013 /PRNewswire/ -- IT/Dev Connections, the premiere annual professional development and networking event for the Microsoft technology community announced its speaker line-up today, […] Comments: 0 |
| Mark Taylor became a registered member Posted: 19 Jun 2013 09:14 AM PDT Comments: 0 |
| Posted: 19 Jun 2013 08:18 AM PDT Proverbs 3: 5-8 Trust in the LORD with all your heart, And do not lean on your own understanding. In all your ways acknowledge Him, And He will make your paths straight. Do not be wise in your own eyes; Fear the LORD and turn away from evil. It will be healing to your body, And refreshment to your bones. Comments: 0 |
| Jongmin So became a registered member Posted: 19 Jun 2013 07:25 AM PDT Comments: 0 |
| Enhansoft wrote a new post, System Center Configuration Manager Web Sites Posted: 19 Jun 2013 07:10 AM PDT By Garth Jones Last week I started this series of posts to let ConfigMgr admins know which blog sites, web sites, forums and twitter handles that I find valuable. Today I will share with you a few of the […] Comments: 0 |
| You are subscribed to email updates from SCCM by Davis To stop receiving these emails, you may unsubscribe now. | Email delivery powered by Google |
| Google Inc., 20 West Kinzie, Chicago IL USA 60610 | |


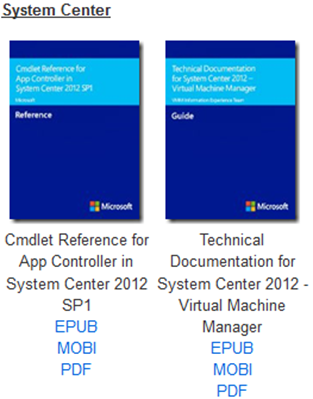
No hay comentarios:
Publicar un comentario